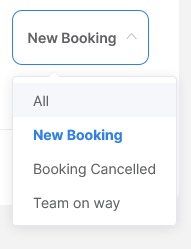Booking → Dashboard
- Create Booking
- Create a New Team
- Charge a Card
- Create a Discount
- Send an Invoice
- Create a Quote
- Filter events in the Live Stream
Create Booking
-
Click on Create Booking
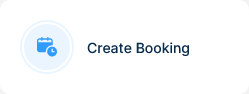
-
Fill the client’s information
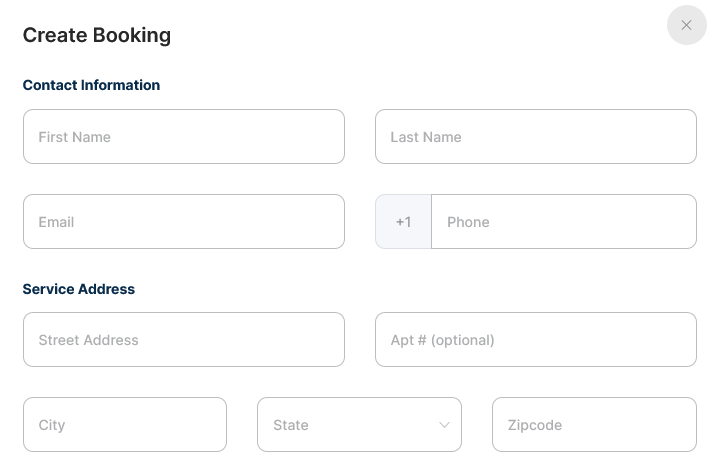
-
Add a promo code or gift card if any

-
Fill the service details
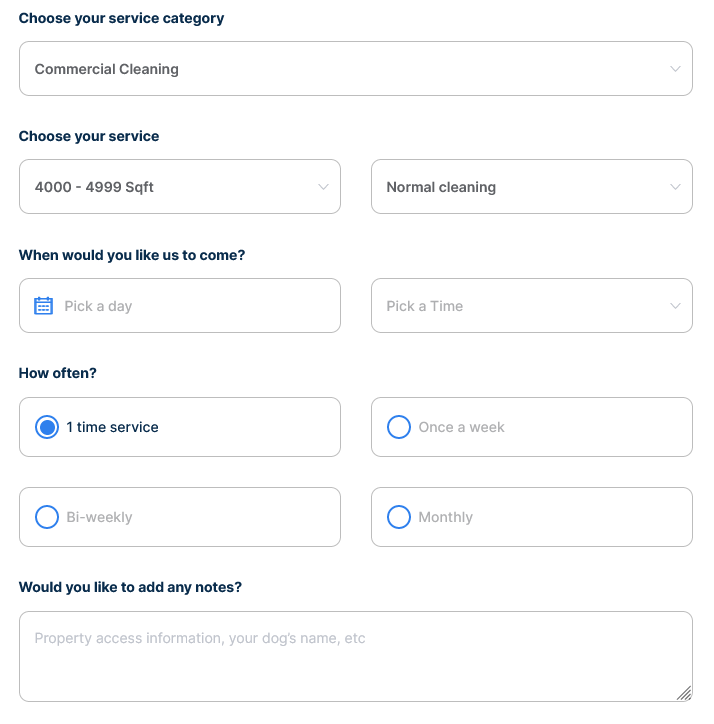
-
Select the payment method, with or without Credit Card

-
If the payment method is with Credit card: Add the billing information.
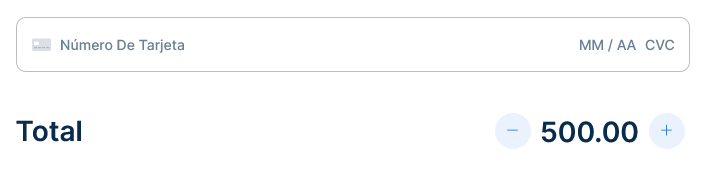
-
Click Complete Booking to complete the booking

-
If the payment method is without Credit Card: select the payment source
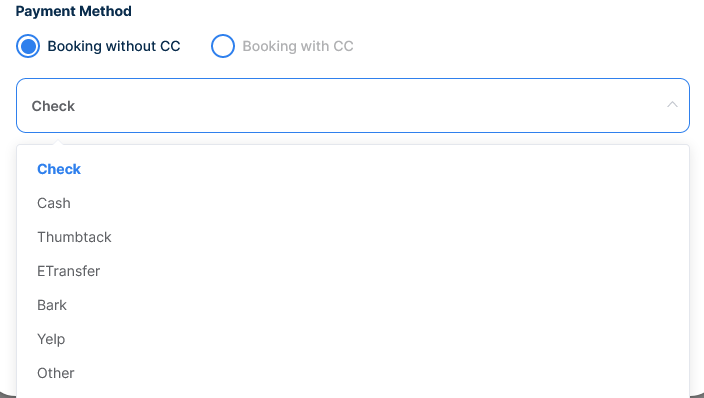
-
And click the button to finish the booking

Create a New Team
-
From the dashboard, click Create a new team
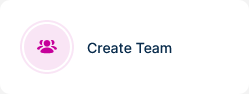
-
Give the team a name

-
Enter the Team’s leader name

-
Enter the Team’s leader last name

-
Enter the Team’s leader email address

-
Enter the Team’s leader phone number

-
Select a color for the team
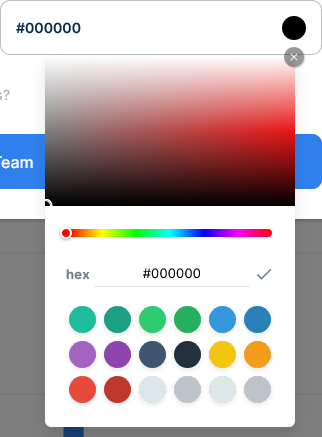
-
Mark this check if you want the team to assign themselves a job

-
Click create

Charge a Card
-
Click on the Charge a Card button, a popup will appear
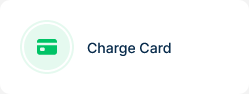
-
Enter the amount by typing it or using the + and - buttons, an email address and the Credit Card information
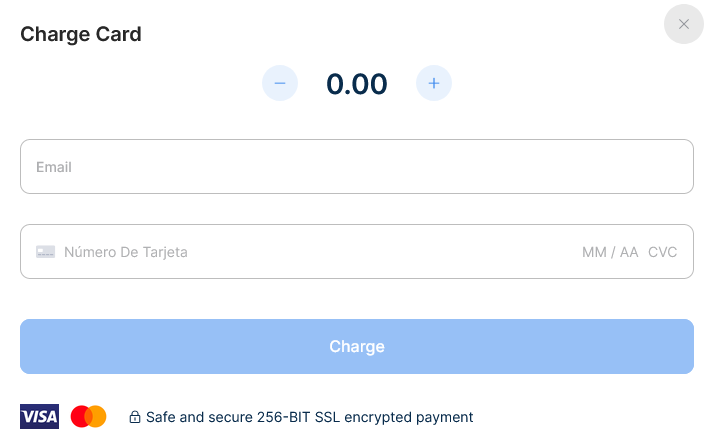
-
When done click Charge

Create a Discount
-
Click on the Create Discount button
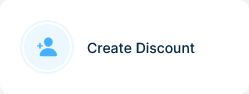
-
Enter the Discount code
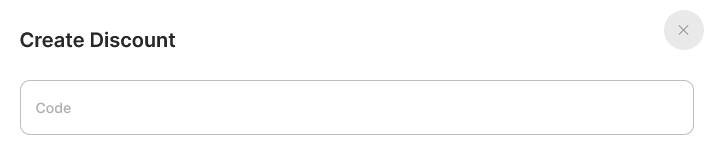
-
Set it active
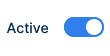
-
Set it it’s one time service
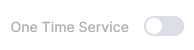
-
Specify if the discount will be a fixed amount or percentage

-
Add the amount or percentage


-
Make it stackable with frequency discounts
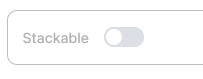
-
Set a maximum number of uses

-
Set an expiration date
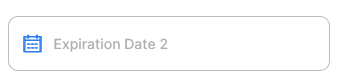
-
Allow customers after a specified date
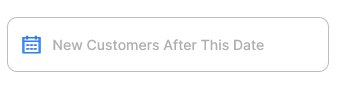
-
Set a service start date and end date

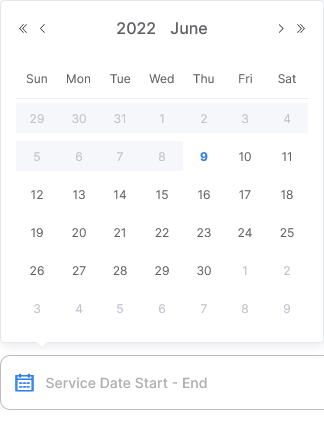
-
Specify which days of the week the discount will be applicable

-
Click create

Send an Invoice
-
Click on Send an Invoice

-
A popup will appear
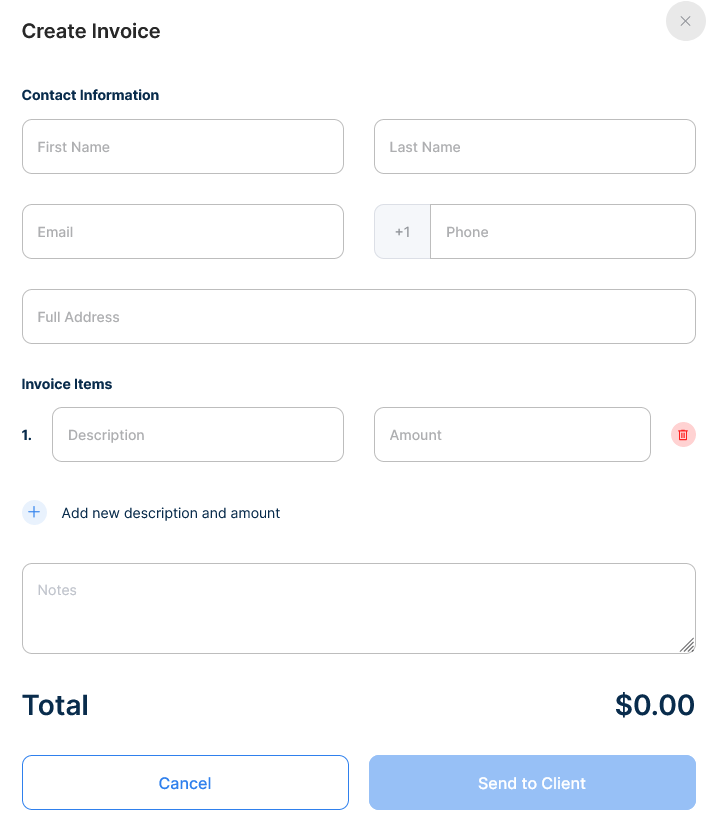
-
Enter the Invoice client's name, last name, email, phone number and address in the corresponding fields
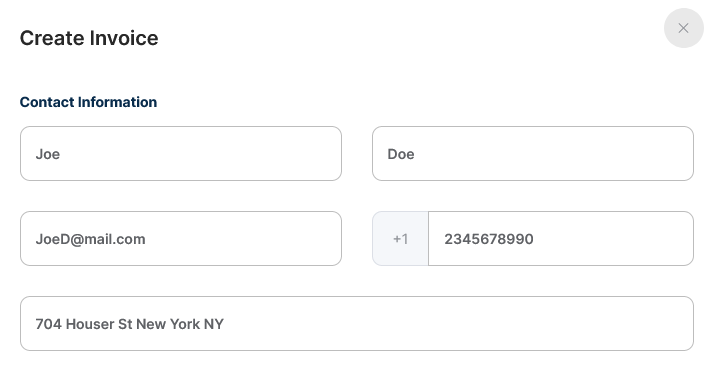
-
Detail the product or service were provided and it’s associated amount

-
To add another product/service click the “+ add a new description and amount”

-
To delete a product/service click the x button

-
Add notes to the invoice if necessary

-
The total amount will be automatically updated
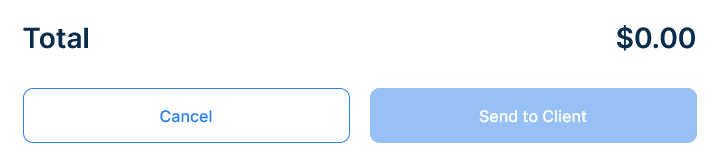
-
To finish click send to client and to abort the process click Cancel

Create a Quote
-
Click on Create a Quote
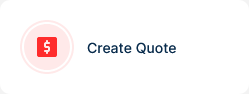
-
A popup will appear
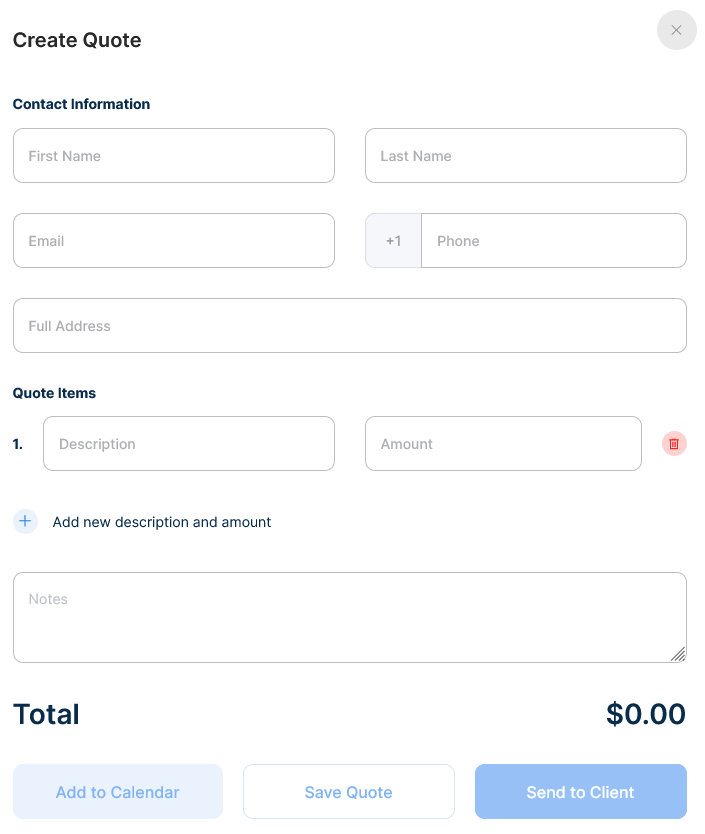
-
Enter the Invoice client's name, last name, email, phone number and address in the corresponding fields
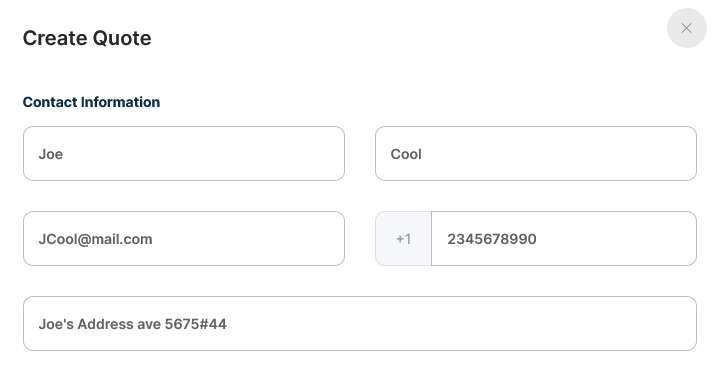
-
Detail the product or service provided and it’s associated amount
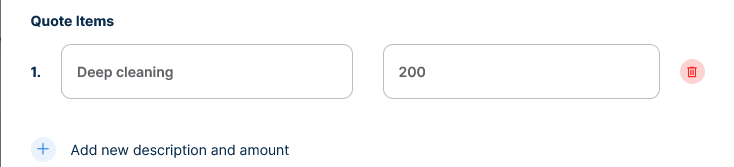
-
To add another product/service click the “+ add a new description and amount”

-
To delete a product/service click the x button
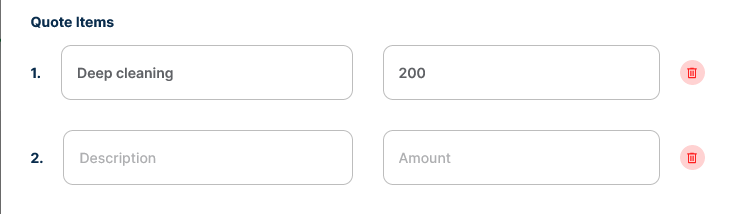
-
Add notes to the quote if necessary

-
The total amount will be automatically updated
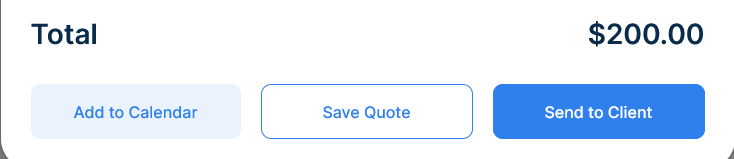
-
To finish click send to client and to abort the process click on the top right X
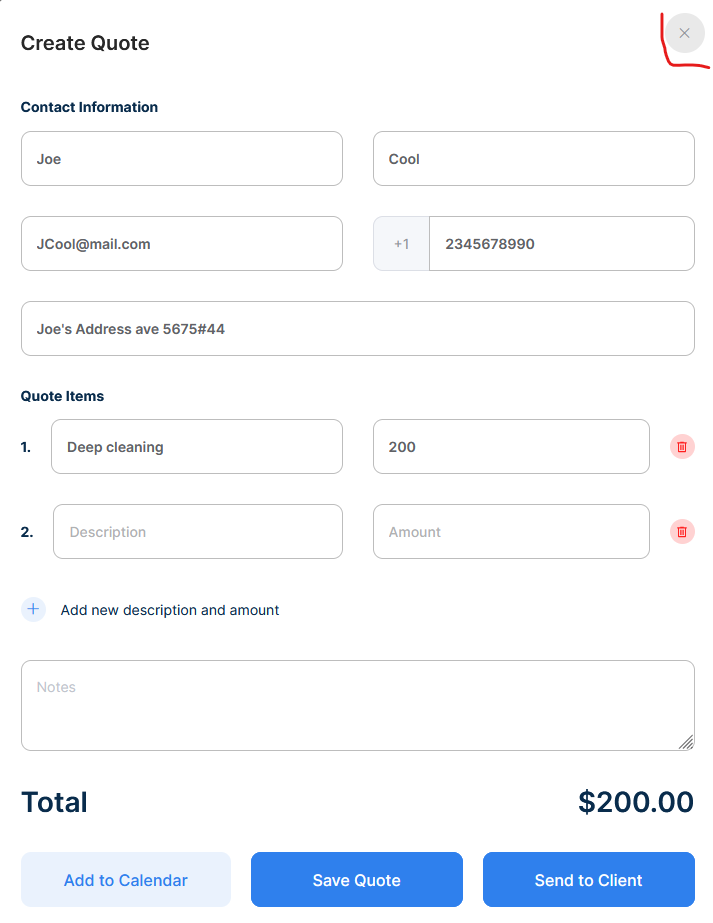
Filter events in the Live Stream
-
The Live Stream is located in the dashboard's bottom left. It will contain real time information about you bookings such as New bookings, Cancelled bookings and Team on its way
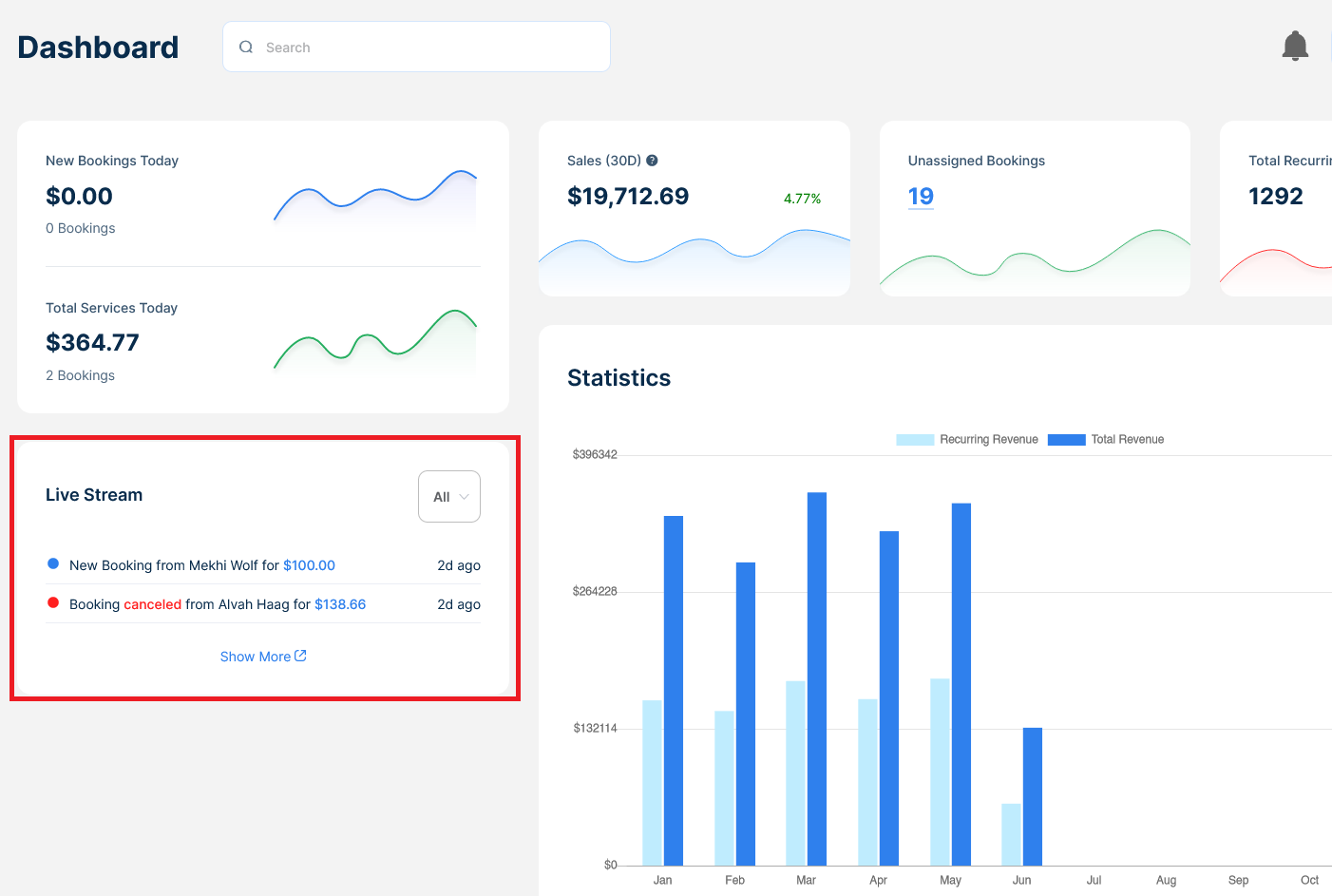
-
To filter a certain event click the dropdown list on the right
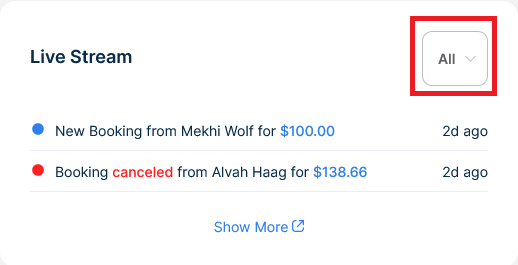
-
Select the event you'd like to see by clicking it
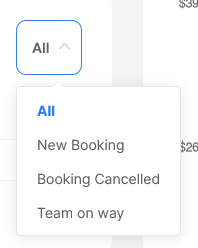
-
The Live Stream now will display the selected event

-
To return to the default view, just select the ALL filter from the dropdown list on the right